物件データ管理から、手動で物件情報を入力し物件データを作成します。
CSVファイルをアップロードして、物件情報を一括登録することもできます。
物件データの登録内容や編集の手順をご案内します。
物件登録をする
画面右上の物件登録ボタンを選択すると、入力画面が開きます。
必要事項を入力し、確定します。
入力項目の詳細です。
| No | 項目 | 説明 |
| ① | プロパティID | 他サービスへの連携を補助するIDです。任意の文字列をご入力ください。 255文字以内かつ、半角英数字、アンダーバー、ハイフンのみ設定可能となっています。入力されなかった場合、ランダム文字列が自動的に物件データに割り当てられます。 |
| ② | 物件名(必須) | 物件名を入力します。物件経由でプロジェクトを作成すると部屋番号を含めた名称がプロジェクトのタイトルになります。 |
| ③ | 部屋番号(必須) | 戸建てやオフィスで部屋番号がない場合には、「戸建て」や「-」など数字以外にも入力可能です。 |
| ④ | 住所 | Spacely Photo Taskを使って撮影する際に、撮影者がアプリ上で簡単にマップにアクセスすることができます。お客様に公開される情報ではありません。 |
| ⑤ | 間取り図 | 登録物件に対応する間取り図をアップロードします。 アップロード可能な画像形式は.jpg/.pngです。 |
| ⑥ | マイソク・販売図面 | 登録物件に対応するマイソクや販売図面をアップロードします。 アップロード可能な画像形式はpdf,/jpeg,/png/heic/gifです。 |
| ⑦ | 撮影可能期間 | 撮影者にこの物件の撮影可能な期間を知らせます。 通常、現況が「満」の場合はアプリ上に物件データが表示されない仕様ですが、この期間を定めることでアプリ上に物件データを反映し、撮影が可能になります。 |
| ⑧ | 鍵保管場所 | 撮影者に空き物件の鍵保管場所を知らせます。 |
編集する
登録した物件データ内容を編集し、変更することが可能です。
変更可能な画面表示箇所が二箇所あります。
・物件データ一覧画面
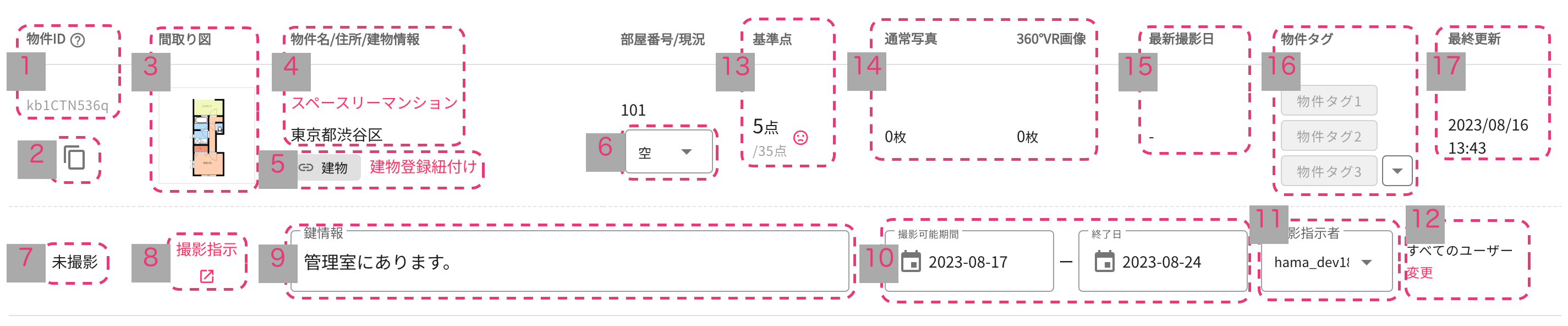
|
1 |
物件ID | 物件ごとに各社が任意で定めるIDです。(プロパティID) 物件データ作成時にIDの指定がない場合、ランダムな文字列が割り当てられます。 |
| 2 | 物件データコピー |
物件データの複製ができます。 |
| 3 | 間取り図 | 物件データ一覧画面、詳細画面両方から間取り図の追加・削除が可能です。 物件データに間取り図登録がまだない場合、この箇所にアップロード用ボタンが表示されます。 (1つの物件データに2枚以上間取り図を登録する場合は詳細画面から追加願います) |
| 4 | 物件名、住所、部屋番号 | 物件データ一覧画面からの編集は不可ですが、下記いたします物件データ詳細画面より変更可能です。 ピンク文字の物件名を選択すると、物件データ詳細画面へ移動します。 |
| 5 | 建物情報 | 同じ建物の別部屋の物件登録が複数ある場合など、同じ建物同士で物件を関連づけることができます。 参考:【物件データ管理】建物一覧について 関連づいた建物がある場合、この欄に表示されます。 |
| 6 | 現況 |
「空」・「満」と選択でき、物件の空き状況を登録できます。 |
| 7 | 撮影状況 | 「未撮影」「撮影済み」「制作済み」「再撮影」などのステータスがあります。 状況によって変動します。 詳しくはこちらをご参照ください。 |
| 8 | 撮影指示 | 間取り図がアップロードされていると「撮影指示書」のリンクが表示され、こちらから撮影に必要なシーンや撮影地点を設定することができます。撮影指示書に設定した内容は撮影アプリSpacely Photo Taskに表示されます。 参考:【物件データ管理】撮影指示書を作成する |
| 9 | 鍵情報 | 撮影代行や、物件情報登録と撮影者が異なる時などに現地の鍵保管場所について記載します。 物件データ一覧画面、詳細画面両方から編集可能です。 |
| 10 | 撮影可能期間 | 撮影代行や、物件情報登録と撮影者が異なる時などに、物件の撮影可能な期間について記載します。 物件データ一覧画面、詳細画面両方から編集可能です。 |
| 11 | 撮影指示者 | デフォルトではアプリから画像アップロード時に設定されている撮影指示者が、プロジェクト完成時にそのプロジェクト所有者になります。 プロジェクト完成時のプロジェクト所有者を、撮影を行ったユーザーに変更する場合は撮影全般設定より設定します。 撮影担当の選択を行ったユーザーが自動的にその物件データの撮影指示者に設定されます。 |
| 12 | 撮影担当 | こちらで設定されたユーザーのアプリ上に物件データが表示されます。 「すべてのユーザー」が設定されている場合、同じ会社アカウントに所属する全てのユーザーのアプリに物件データが表示されます。 個別に表示させたい場合は、「変更」からユーザーを選択します。 また、グループを作成してグループを撮影担当に設定すると、複数ユーザーのアプリに物件データの表示をすることができます。 |
| 13 | 基準点 |
SUUMOに掲載する際の物件情報の評価基準点が表示されています。 通常写真を登録することで、加点されます。 |
| 14 | 通常写真、360°VR画像 | 物件データに登録されている通常の平面写真(スマートフォンやデジカメで撮影した設備などの写真)と、360°VR画像(パノラマ写真)の枚数が表示されます。 |
| 15 | 最新撮影日 | 再撮影なども含め、該当物件データを用いて最後に撮影した日付が記載されています。 |
| 16 | 物件タグ | 物件データに「ポータル反映済み、画像チェック済み、間取り図交換必要、撮影不要」などタグ付けが可能です。 業務管理上のデータ仕分けが簡単になります。 参考:【物件データ管理】物件タグを設定する |
| 17 | 最終更新 | 画像追加、詳細データ書き換えなど物件データの最終更新日を記載しています。 |
・物件詳細画面
物件データ一覧の物件名をクリックすると、その物件の詳細情報画面へ遷移します。
物件詳細画面では物件の間取り図・パノラマ画像・一般画像を管理したり、物件データの一覧画面に表示されていない物件の詳細なデータ(構造や家賃など)の管理が可能です。
こちらは事業者様の管理用・撮影者への連絡用データとなり、エンドユーザーに共有されるものではありません。
画像全般タブでは間取り図、360°VR画像、通常写真が保存されます。
間取り図を複数枚登録したい場合、この画像全般タブから登録可能です。「+画像をドロップまたは画像を選択」から間取り図を追加してください。
詳細情報タブ内の情報で変更が発生した場合は変更後に、画面上部右側か画面最下部にある「更新」ボタンを選択すると反映されます。
物件データを削除したい場合、画面最下部にある「× コンテンツを完全削除する」を選択します。
※プロジェクトや建物一覧に登録されている建物は削除されません。
〜〜〜