スペースリーの研修コンテンツは、専用アプリを使ってVRゴーグル(Oculus Quest 2等)で再生することができます。
研修コンテンツはVRゴーグルにダウンロードして閲覧することができるため、ネットワークの無い通信環境下においても、安定して閲覧することができます。
このヘルプにおいては、研修者として、研修コンテンツを閲覧する方法を確認できます。
※コンテンツのダウンロード方法は管理者としての操作が必要になるため、こちらをご確認ください。
2.研修コンテンツを閲覧する
ステップ0:コントローラ操作方法の確認
ステップ1:研修者アカウントでログインする
ステップ2:研修者グループ、カリキュラムを選択してコンテンツを閲覧する
ステップ3:プロジェクト閲覧中にコントロールパネルを表示する
ステップ4:研修者の閲覧ログを確認する
1.Spacelyアプリを起動する
Oculus Quest 2を起動し、「アプリ」メニューを開くとSpacelyロゴのアプリが表示されます。
このアプリがSpacelyアプリなので、こちらを押すとアプリのインストールが始まり、起動することができます。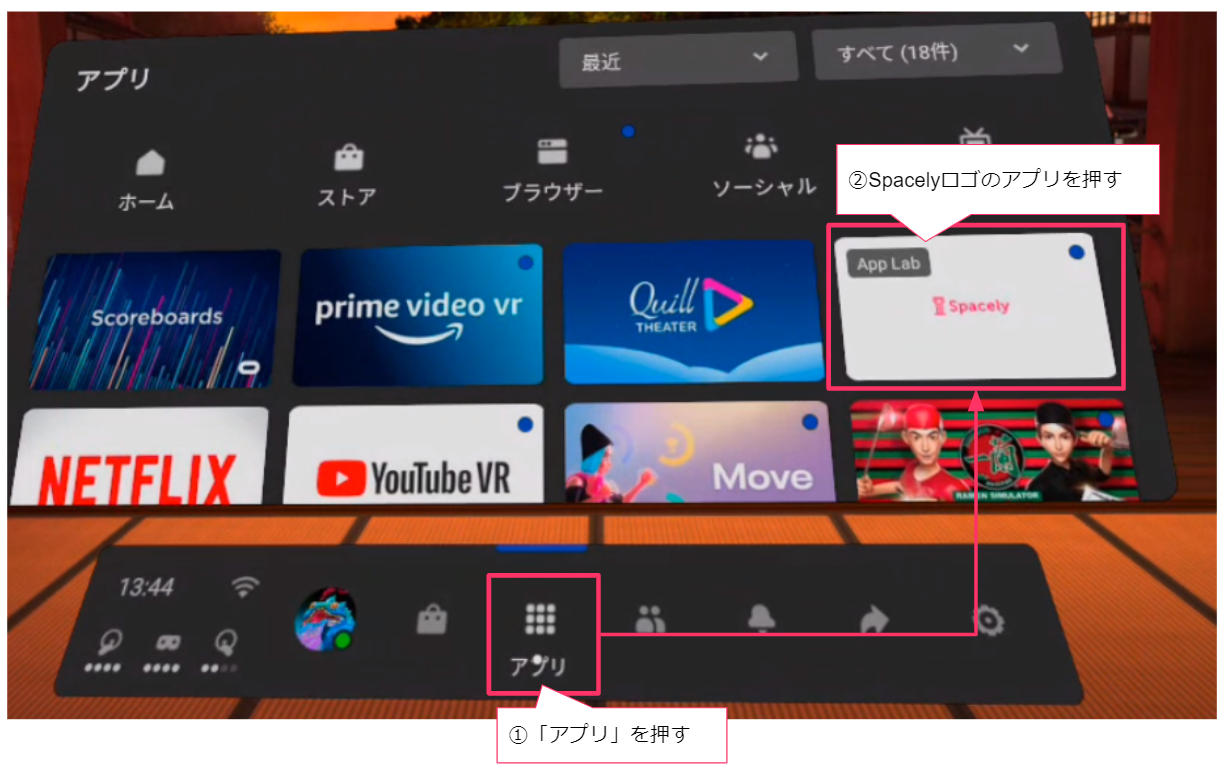
2.研修コンテンツを閲覧する
ステップ0:コントローラ操作方法の確認
Oculus Quest 2の操作にあたり、以下のヘルプにて操作方法を確認してください。
Spacelyアプリ(Oculusアプリ)の操作方法:コントローラの持ち方/操作編
ステップ1:研修者アカウントでログインする
研修者の操作は全てオフライン環境での実施が可能です。
初期画面でパスワードを入力すると、研修者名が表示されるで確認の上ログインをします。

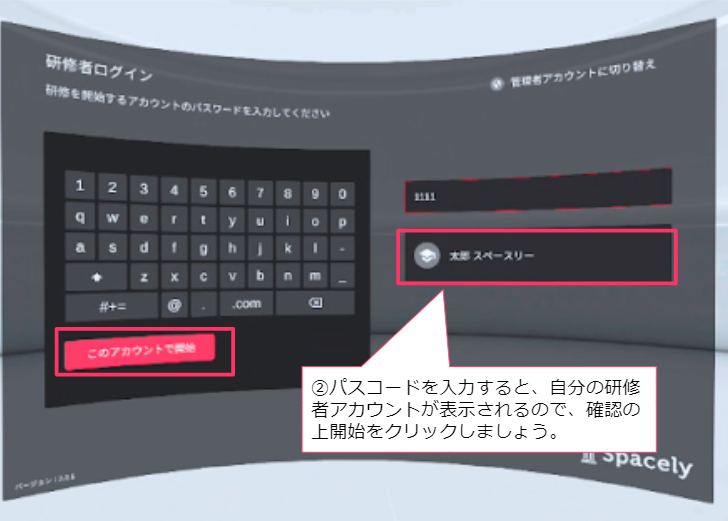
研修者アカウントのパスワードは、研修者アカウント発行時に登録したパスワードとなります。
研修コンテンツの配信、振り返り
→ 「1.研修コンテンツの配信方法」のステップ1を参照
ステップ2:研修者グループ、カリキュラムを選択してコンテンツを閲覧する
研修者グループ→カリキュラム→コンテンツを選択することで、研修コンテンツを閲覧することができます。
Oculusコントローラーのトリガーボタンを押しながら上下に振ると画面のスクロールが可能です。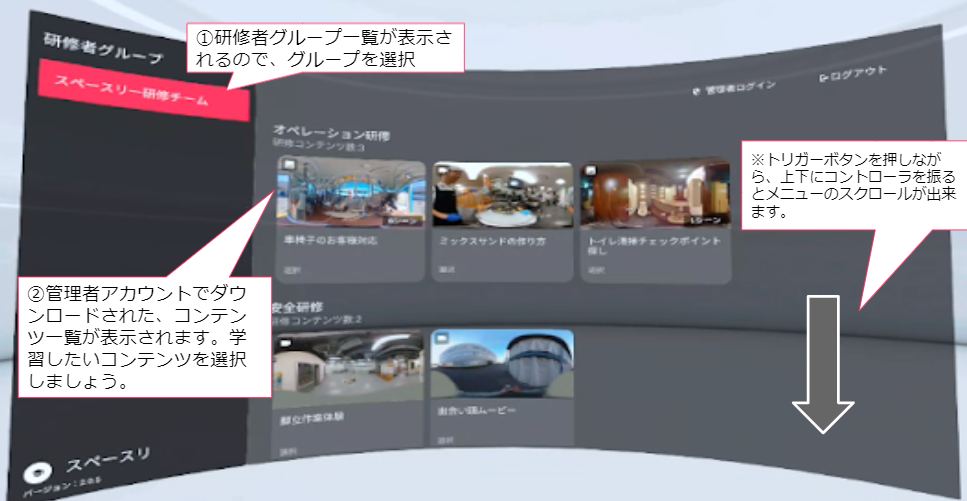
ステップ3:プロジェクト閲覧中にコントロールパネルを表示する
コンテンツ閲覧中に一時停止をしたい場合は、Aボタン(親指)を押すと、コントロールパネルが起動します。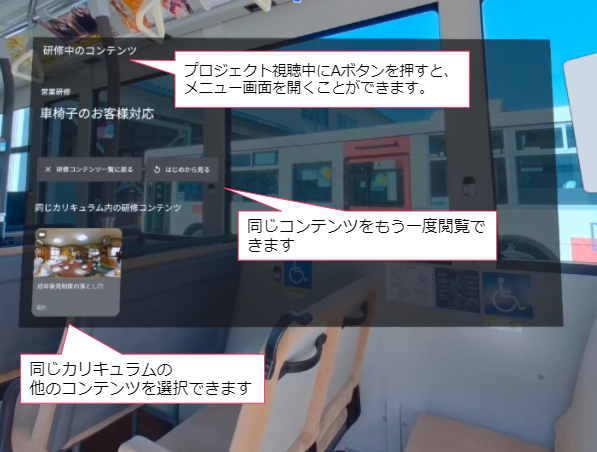
コントロールパネルからは、他のコンテンツを閲覧したり、もう一度学習し直したりなど様々な操作をすることができます。
ステップ4:研修者の閲覧ログを確認する
Oculus Quest 2で研修者がいつ、どのコンテンツを、どのように閲覧したのか閲覧データをスペースリーにアップロードすることができます。
閲覧ログデータは以下のマニュアルにある通り、レポート画面で確認することができます。
研修者の閲覧ログの確認方法については以下のヘルプで詳しく解説していきます。
以上で研修者の操作方法は終わりです!