スペースリーは、SSO(シングルサインオン)でのログインが利用可能です。
研修VRのスタンダードプランをご契約のお客様は標準でお使いいただけますが、それ以外のプランをご契約のお客様については有料オプションとなります。
SSOの設定については、サポートデスクとのやりとりが必要になりますので、利用したい場合はサポートデスクまでお問合せください。
1.会社共通URLを設定する
2.スペースリーの情報をIDプロバイダーに設定する
3.IDプロバイダーの情報をスペースリーに設定する
4.SSOの接続テストを実施する
①管理者アカウントによるSSO
②研修者アカウントによるSSO(研修VRプランをご契約の方のみ)
③プロジェクトURL経由のSSO
0.スペースリーのSSOについて
スペースリーはSAML 2.0によるSP-Initiated SSOに対応しています。
SSO設定を行うことで、お客様のIDプロバイダー※の認証情報を利用してスペースリーにログインすることが可能です。
※IDプロバイダーとは、お客様のID・パスワードを保存・管理するシステムのことです。IDプロバイダーに登録されているID・パスワードなどのアカウント情報を使ってスペースリーにログインします。
スペースリーとIDプロバイダーのアカウント情報の紐付けは、E-mailにて行います。
スペースリーのSSOを設定できる先としては以下の3種類があります。
①管理者アカウントによるSSO
管理者アカウントとは、スペースリーの管理画面( https://spacely.co.jp/users/sign_in )にログインする際のアカウント※の総称です。
管理者アカウントにおけるログインを、SSOの認証の仕組みを活用して行うことができます。
管理者アカウントによるSSOを行うには、事前にスペースリーにて管理者アカウントを作成する必要があります。
※アカウントの具体的な種類については、こちらのヘルプに記載しているアカウントとなります。
②研修者アカウントによるSSO(研修VRプランをご契約の方のみ)
研修者アカウントとは、研修VRプランをご契約のお客様が発行できる、研修者個人毎に発行するアカウントです。
VRコンテンツを閲覧するために、研修者ログイン画面( https://spacely.co.jp/vr_training/ユーザー名 )からログインしていただく必要がありますが、SSOの認証の仕組みを使ってログインすることができます。
また、②のみ、スペースリーにアカウントの無い研修者は、自動で研修者アカウントが発行されますが、研修者グループ及びカリキュラム設定を行わないとコンテンツが表示されません。
以下に従って、事前に研修者アカウントの手動登録と研修者グループ・カリキュラム設定をお願い致します。
研修コンテンツの配信、振り返り
③プロジェクトURL経由のSSO
プロジェクトのURLやQRコード読み込みなどで閲覧するときにSSOの認証の仕組みを活用してアクセスを制限することができます。
プロジェクトの公開設定を「非公開」にすることで、SSOで認証を実行しなければプロジェクトを閲覧できないようにすることが可能です。
プロジェクトURL経由のSSOは、スペースリーでのアカウント作成は必要ありません。
SCORM連携の場合はこちらの方法でSSOしますが、学習データをLMSと連携するには人数分の研修者アカウントの契約が必要です(アカウント作成する必要はありません)。
SSOの概要については、以上です。
以下より、SSOの設定を始めましょう。
1.会社共通URLを設定する
プロジェクトや研修者アカウントのログインURLを会社共通にするため、会社共通URL設定を以下のヘルプを参照の上、対応してください。
2.スペースリーの情報をIDプロバイダーに設定する
スペースリーとIDプロバイダーの接続の設定が必要です。ID プロバイダー毎に設定が異なりますが、おもに以下の情報をIDプロバイダーの設定画面にて登録していただく必要がございます。
- SP Entity ID: https://spacely.co.jp
- SP Endpoint URL (ACS): https://spacely.co.jp/auth/saml/callback
- ユーザーを識別する要素:
- Email address ※E-mailにてスペースリーとIDプロバイダーのアカウントを紐付けます
- Full name
- Given name
- Family name
詳細については、情報セキュリティ部門などに必要な設定項目をご確認の上、サポートデスクにお問い合わせください。
上記の情報に関してはメタデータ(xmlファイル)として提供することも可能です。
3.IDプロバイダーの情報をスペースリーに設定する
IDプロバイダーから、「署名証明書(xmlファイル)」を取得できますので、そちらをサポートデスクにご提出ください。
サポートデスクにてIDプロバイダーの情報を登録いたします。
4.SSOの接続テストを実施する
ここまで来たら、SSOの設定はほぼ完了です。
最後にきちんとSSOができるかどうか接続テストを行いましょう。
①管理者アカウントによるSSO
スペースリーのログイン画面( https://spacely.co.jp/users/sign_in )より、IDプロバイダーに登録されているメールアドレスでログインできるか、以下のステップでご確認ください。
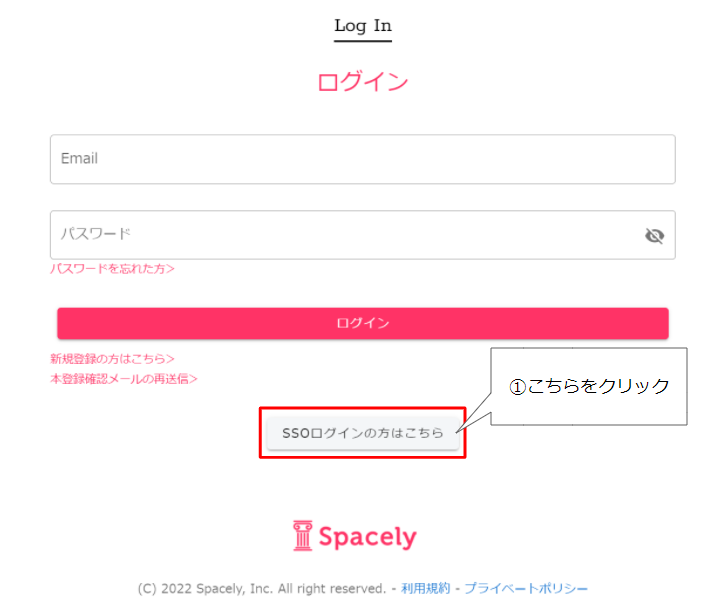
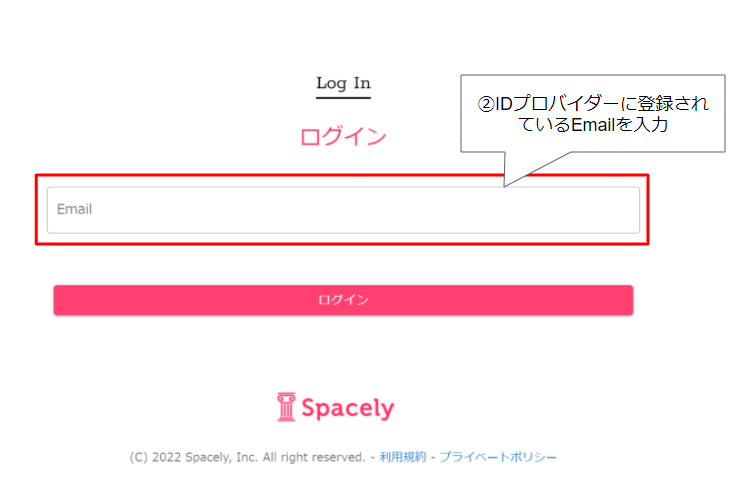
以上で、管理画面にログインが可能です。
②研修者アカウントによるSSO(研修VRプランをご契約の方のみ)
スペースリーでは、研修者アカウントを発行し、研修者毎のログインや受講状況の確認が可能です。
STEP1: 研修者アカウントを発行し、研修者ログイン画面のURLを取得する。
以下のヘルプより、研修者アカウント発行・グループやカリキュラム設定を行い、「https://spacely.co.jp/vr_training/ユーザー名」を取得しましょう。
STEP2: 研修者ログイン画面よりSSOする
「https://spacely.co.jp/vr_training/ユーザー名」をクリックすると、以下が表示されます。
SSOボタンをクリックして、研修者としてログインしてください。
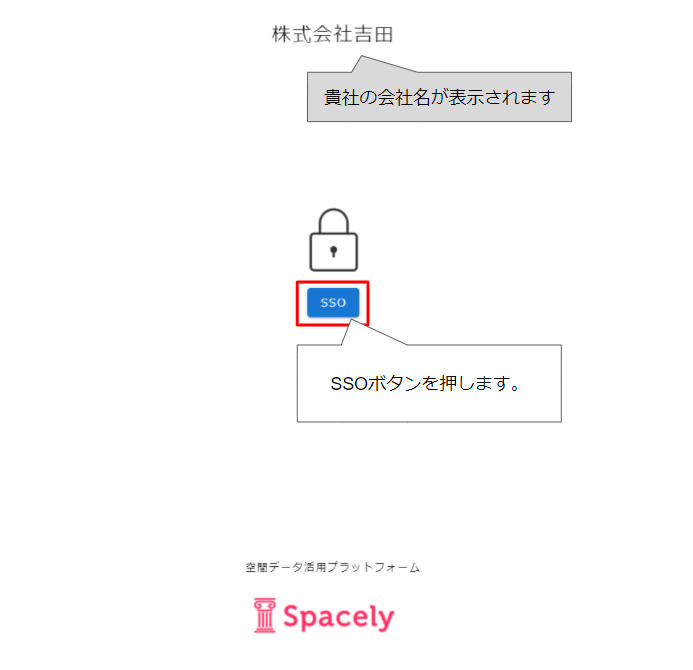
SSOボタンをクリック後、IDプロバイダーからユーザー認証を求められる場合がありますが、そのまま認証処理を進めてください。
③プロジェクトURL経由のSSO
プロジェクトの公開設定を「非公開」にすると、そのプロジェクトはSSOでしか閲覧できなくなります。
STEP1: プロジェクトの公開設定を「非公開」に設定する
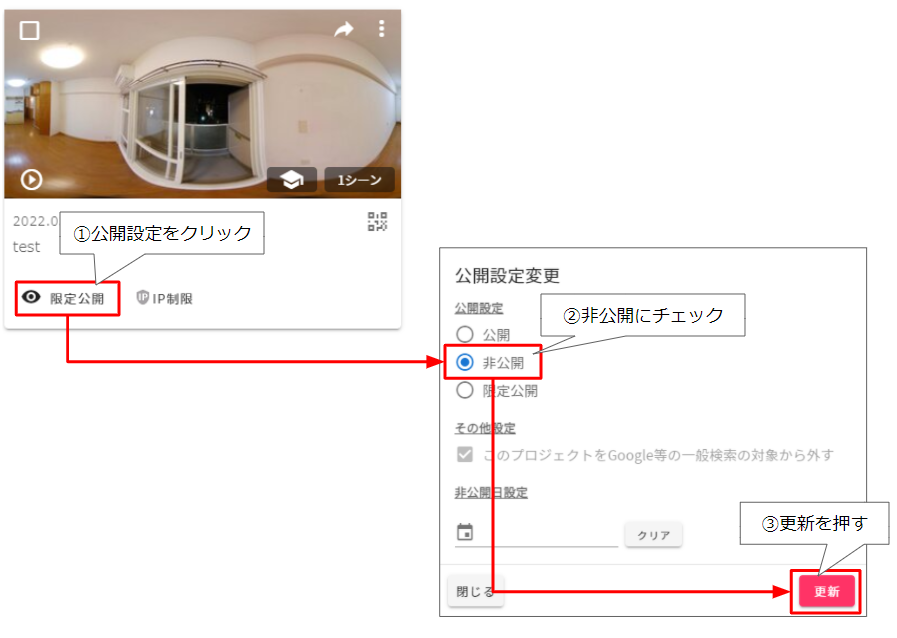
STEP2: プロジェクトURLを入力し、SSOボタンを押して閲覧する
プロジェクトURLを入力すると、以下のSSOによるログイン画面が表示されます。
SSOボタンをクリックし、認証が完了すれば、プロジェクトを閲覧することができます。
①と②の間にIDプロダバイダーによる認証が求められる場合がありますが、その場合は認証処理をそのまま進めてください。
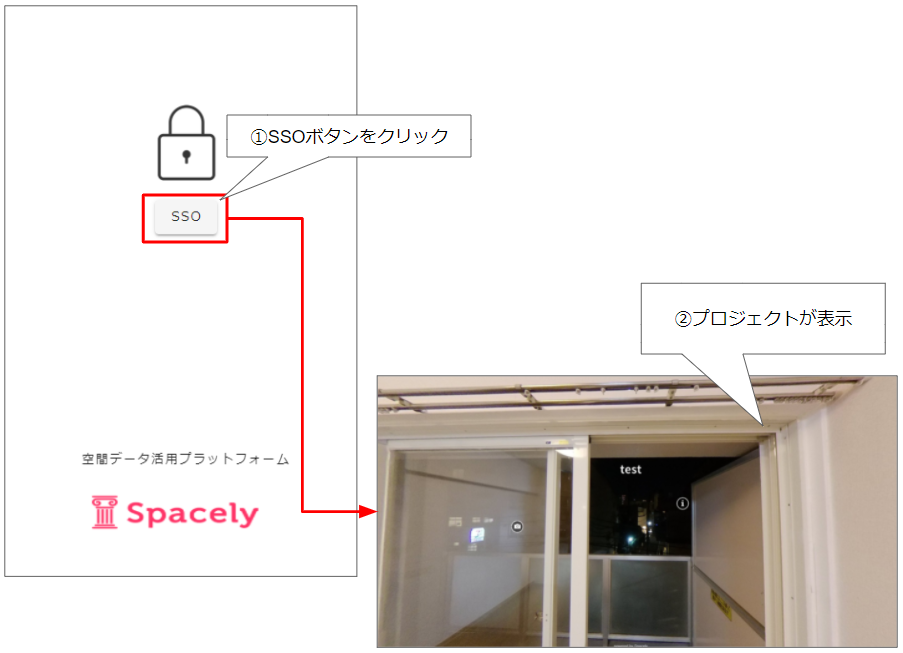
以上です。
ここまで接続テストができればSSO設定は完了です。