研修VRの動画コンテンツの作成方法です。
1.動画プロジェクトの新規作成
ステップ1:360度動画の用意
ステップ2:360度動画のアップロード
ステップ3:プロジェクトタイトル等の設定
ステップ4:公開設定、URL設定
2.研修アクション編集
ステップ1:研修アクション変換
ステップ2:研修タイプ設定
ステップ3:VRアクション編集
ステップ4:チェックポイント設定
ステップ5:チェックのみ/選択型設定
ステップ6:チェックポイントの一時停止設定
ステップ7:コメント画像/外部ページリンク/その他設定
ステップ8:更新を確定
参考:あとで内容を変更したくなったら
0.研修VRコンテンツとは?
研修コンテンツとは、スペースリーの通常のVRコンテンツとは異なり、研修に特化したコンテンツです。
カメラやコメントアイコンをチェックポイントとして、以下のコンテンツのようにゲーム性のあるコンテンツを作成できます。
また、チェックポイントをどれだけチェックしたのかスコア化することができ、研修者アカウントを発行して組み合わせることで、誰が、どのコンテンツを見たのか?どのチェックポイントをみて何点取れたのか?を管理することが出来ます。
管理方法は以下を御覧ください。
研修コンテンツの配信、振り返り
1.動画プロジェクトの新規作成
ステップ1:360度動画の用意
360度カメラで撮影した動画を用意します。
360度動画は、1:2のサイズの歪んだ形式のmp4ファイルです。この形式であれば、CG動画などであっても使用可能です。
また、スペースリーでアップロードできる動画のサイズは2.5GBまでです。
RICOH THETAで撮影した画像については上記形式で出力されるため、そのままスペースリーへアップロード可能です。
Insta360やGoPro MAXなどをお使いの場合は、カメラメーカー仕様の拡張子となっているため、事前にmp4ファイルへの変換をお願い致します(変換ソフトはカメラメーカーから提供されております)。
ステップ2:360度動画のアップロード
左メニューの「新規動画PJ制作」をクリックし、360度動画をアップロードします。
360度動画は容量が大きいため、安定した通信環境でアップロードしてください。
動画の再生時間は、研修者のVR体験の負担を考慮して2~3分程度の長さがおすすめです。
ステップ3:プロジェクトタイトル等の設定
この画面においては、プロジェクトタイトル、足元パッドなどの登録ができますが、まずは「プロジェクトのタイトル」を設定し、次のプロセスに進みましょう。
本画面の詳細設定についてはこちらのヘルプをご確認ください。
ステップ4:公開設定、URL設定
公開設定とURLを入力し、「完了」を押してください。
公開設定とは?
コンテンツを公開する範囲を以下の通り決めることができます。
①公開
スペースリーのウェブサイト上(VR一覧)に一般公開されます。
②限定公開
プロジェクトのURLを知っている人だけがコンテンツを閲覧することができます。
③非公開
プロジェクトを閲覧する前に、登録のメールアドレスとパスワードの入力が要求され、スペースリーにログインできるユーザーのみが閲覧することができます。
2.研修アクション編集
ステップ1:研修アクション変換
プロジェクトサムネイル右上のアイコンから、研修アクション変換を行います。この変換を行うことで、研修コンテンツ化することができ、研修シナリオ設計やクイズなどの設定が可能になります。
以下のポップアップが出ますが、OKを押してください。もし、このコンテンツをバーチャルツアーなどの通常コンテンツとして扱いたい場合はプロジェクトコピーを行ってから変換してください。
研修コンテンツ化したコンテンツは以下の通り、学帽マークが付いて通常コンテンツと見分けることができます。
ステップ2:研修タイプ設定
研修アクションタイプ設定やコメント画像の変更等が可能です。各研修タイプの詳細な説明についてはこちらをご確認ください。
後から設定も可能なので、一旦完了を押して次に進むことも可能です。
ステップ3:VRアクション編集
360度動画に文字、画像、動画などのアイコン(VRアクション)を配置します。
研修アクション編集画面左上のサムネイル動画下にあるピンクマークをクリックします。
ピンクマークをクリックすると、下記の画面が表示されます。VRアクションの追加や変更が可能です。
VRアクション編集の詳細を確認したい場合はステップ5:VRアクション編集をご確認ください。
①VRアクションの表示開始時間の設定
まずは、VRアクションを表示する時間を決めます。
表示を開始させたいタイミングで動画を止めて、左上の「Timer Set – START」のアイコンをクリックします。
②VRアクションの表示終了時間の設定
次に、表示を終了させたいタイミングで動画を停止し、再び左上の「Timer Set – END」のアイコンをクリックします。
※注意※ 表示終了時間は表示開始時間より0.2秒以上ずらして設定をお願いします。
③VRアクションの埋め込み
その後、左上のアイコンをクリックして画像やコメントなどを埋め込みます。
④他のVRアクションの埋め込み
違うタイミングで表示させる埋め込みを作成したい場合は、左上の矢印ボタンをクリックし、再び「Timer Set」に戻ります。
⑤VRアクション編集の保存
すべての編集が終わったら、右下の「保存し編集を終える。」マークをクリックします。確認画面が出てくるので、「YES」を選択します。
画面右上の「④閉じるボタン」を押すと保存完了です。
※「保存し編集を終える」と「④閉じるボタン」の両方を忘れずに押してください
これまで編集してきた内容を後から変更する場合は、参考:あとで内容を変更したくなったらをご確認ください。
ステップ4:チェックポイント設定
研修タイプを設定したら、シーンを選択し、「VRアクション」タブからチェックポイント化したいVRアクションを設定しましょう。
チェックポイント設定できるVRアクションは、コメント、画像、動画のみです。
ステップ5:チェックのみ/選択型設定
シーンを選択し、「チェックポイント」タブからチェックポイントを「チェックのみ」または「選択型」のどちらかを選択可能です。
■「チェックのみ」について
「チェックのみ」は、画像やコメント、映像を表示して「OK」ボタンを押すと、そのチェックポイントを確認したこととなり、スコア獲得できるチェックポイントです。
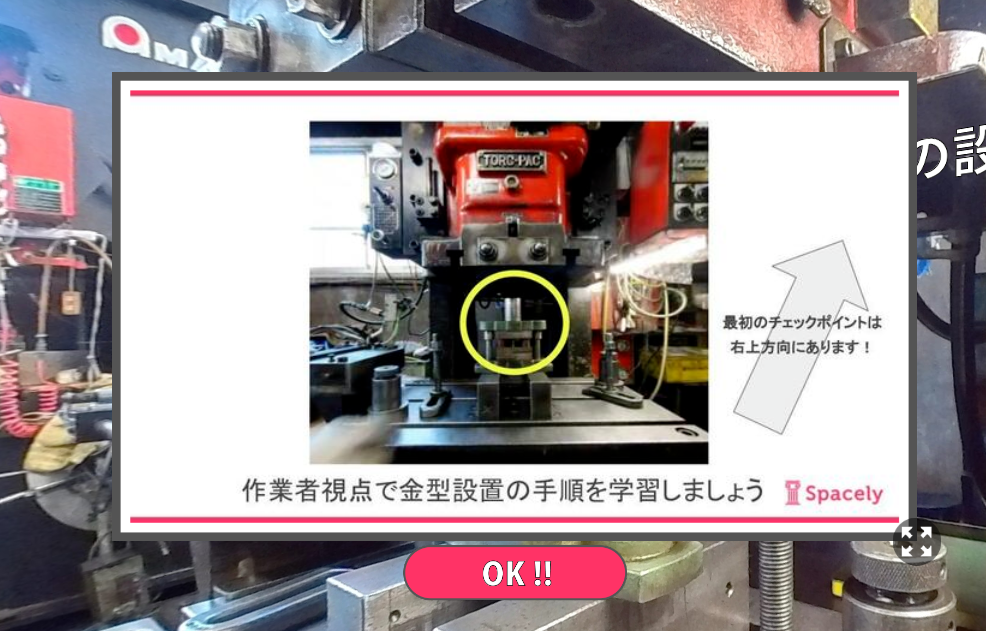
■「選択型」について
「選択型」は、画像やコメント、映像を表示して最大4択(A~D)の選択肢を表示することができ、クイズの設定ができます。
「チェックポイント」で「選択型(2~3択)」と「正解にする選択肢」を設定し「選択肢を編集」をクリックします
「選択肢を編集」では、それぞれの選択肢の「選択肢コメント」「解説画像」を設定できます。
このステップは編集しなくしても省略可能です。
ステップ6:チェックポイントの一時停止設定
チェックポイントが表示された時に360度動画を一時停止させることが出来ます。
一時停止させることで、研修者が確実にチェックポイントを見つけられるようにでき、難易度の易しいコンテンツを制作可能です。
ステップ7:コメント画像/外部ページリンク/その他設定
研修アクション編集画面の右上の「設定」から冒頭の研修タイプ設定やその他の設定を行うことが出来ます。ステップ5では研修タイプ設定以外を説明します。
ステップ5については必須の設定内容ではないため、省略可能です。
■コメント画像
研修コンテンツを受講完了した後に表示するスコアを記載した画像の変更、非表示が可能です。
■外部ページへのリンク
研修コンテンツを受講完了した後に表示する外部リンクとリンク画像を設定することが出来ます。受講完了後に受講者アンケートや理解度テストなどを受けさせたい時に活用可能です。
■その他設定
動画プロジェクトにおいては2つの設定が可能です。
チェック後もしくは回答後は、チェックポイントを非表示にする
一時停止の選択型チェックポイントを回答後に、不正解となっても360度動画が再開されるようになります。
通常、一時停止の選択型チェックポイントは正解しないと360度動画が再開されず、次に進めないですが、研修コンテンツを試験問題のように活用したい場合は、非表示設定をお使いください。
※Meta Quest 2向けのSpacelyアプリでは未対応でWEBブラウザのみでの利用となります。各種動作仕様についてはこちらを御覧ください。
シークバーを表示する
研修動画コンテンツは、研修者が早送りして動画の内容やチェックポイントを全て見ること無く受講を終了しないように敢えてシークバーを非表示にしています。
(研修者の習熟度にバラツキが出てしまう原因となります)
このチェックボックスにチェックを入れることで、シークバーの表示が可能になります。
※Meta Quest 2向けのSpacelyアプリでは未対応でWEBブラウザのみでの利用となります。各種動作仕様についてはこちらを御覧ください。
ステップ8:更新を確定
全ての更新が完了したら、画面右上の「更新を確定」を押しましょう。これで編集は完了です!お疲れさまでした。
参考:あとで内容を変更したくなったら
これまで編集してきた内容を後から変更することも可能です。
まず、左メニューの「プロジェクト管理/編集」からプロジェクトのサムネイルをクリックして、プロジェクト編集画面に移動します。
プロジェクト編集画面から以下のメニューで変更が可能です。
詳細についてはこちらのヘルプをご確認ください。
公開設定については、プロジェクトサムネイル下部のアイコンからクリックし、変更が可能です。
公開設定の詳細についてはこちらをご確認ください。
研修アクション変換したプロジェクトにVRアクションを追加したい場合、以下手順で追加が可能です。
まず、研修アクション編集画面にて、サムネイル動画下にあるマークをクリックします。
下記の画面でVRアクションの追加や変更ができます。
VRアクション編集の詳細を確認したい場合はステップ5:VRアクション編集をご確認ください。
研修VR動画コンテンツの作成方法は以上です。
この後、研修コンテンツを研修者へ配信をしたい場合は以下のヘルプをご確認ください。
研修コンテンツの配信、振り返り
また、VRゴーグル(Meta Quest 2)で閲覧したい場合は以下のヘルプをご確認ください。
Quest(Spacelyアプリ)の初期セットアップ