少し映り込んでしまった人物や荷物を隠したい、ナンバープレートや洗濯物などはぼかしておきたい
などの編集を手軽に行えます。
こちらは外部ツール「photopea」の一部ツールを利用しているため、非常に多機能ですが
本ページではプロジェクト編集によく使う機能をご紹介します。
【部分画像編集画面の開きかた】
マイページ画面で左メニューから「プロジェクト管理/編集」を選択します。
次に、対象プロジェクトのサムネイルをクリックします。
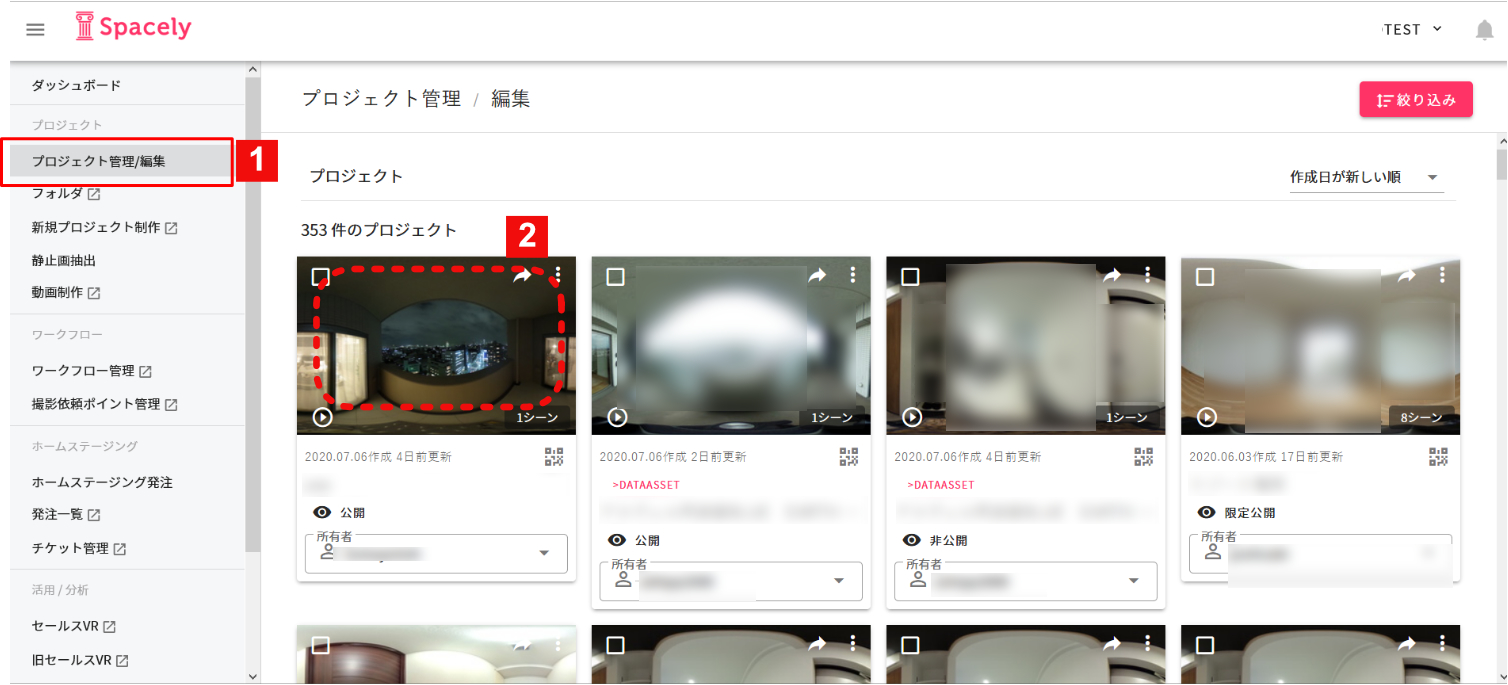
各プロジェクト編集画面のメニューより、「部分画像加工(ぼかし/描画)」を選び
編集したい箇所のサムネイル上にあるパレットマークを選択します。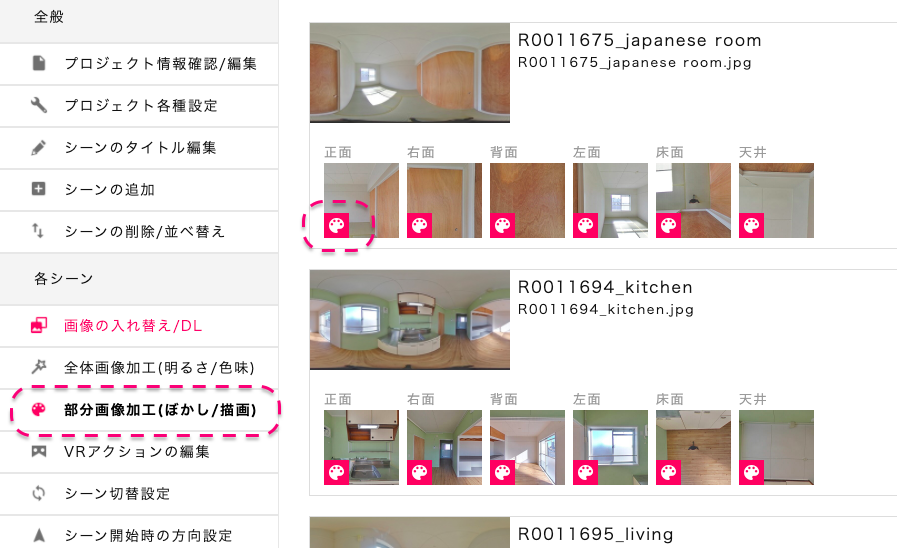
編集画面に移ります。
よく使うツールは以下です
・スポット修復ブラシ
絆創膏のようなマークを選択すると、スポット修正ブラシモードになります。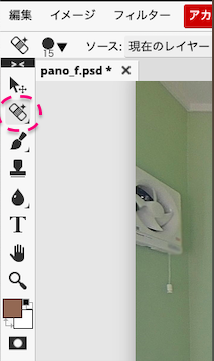
小さめのものを隠す時に使用します。
隠したい範囲をマウスでドラッグして塗りつぶします。
塗りつぶした範囲の周囲の色に同化するような形で強くぼかしがかかり、映り込んだ物体を隠すことができます。
※隠したい範囲を塗りつぶしてから、画像処理に時間がかかる場合があります。そのままお待ちください。
隠したい範囲が大きすぎると、うまく周りと同化せず違和感が出てしまいます。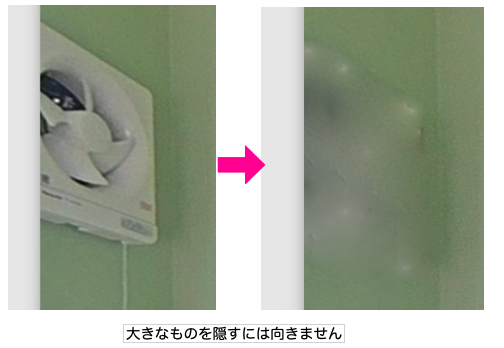
・パッチツール
パッチツールでは任意で範囲選択をし、その範囲をコピーしたりフィルターをかけることができます。
絆創膏のようなマークを長押しクリック/右クリックし、「パッチツール」を選ぶと画像上に点線が描写できるようになるので、編集したい部分を線で囲みます。
【選択範囲にフィルター(ぼかし)をかける】
パッチツールで編集したい範囲を囲み、画面上部にある「フィルター」をクリックします。
「ぼかし」や「ノイズ」「ピクセル化」からお好みのフィルターを選び、強さを調節します。
【周辺をコピーして物体を隠す】
・ぼかし
水滴マークを選択するとぼかしモードになります。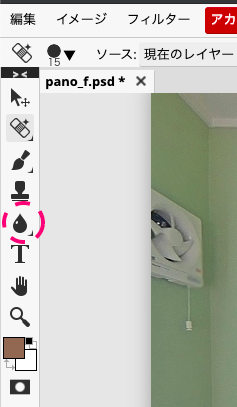
車のナンバーなど、小さい範囲をぼかせます。
修復ブラシツールのように、そこにあったことを完全に隠すことはしません。
ぼかしたい場所を何度かドラッグすると、だんだん強くぼかしがかかります。
※注意1※
部分画像加工の実施に加え、下記3つのいずれかを実施する場合、下記のものを実施後に部分画像加工を実施していただきますようお願いいたします。
・全体加工画像(明るさ/色味)
・明るさ補正
・傾き補正
現状、上記3つの実施後に部分加工がリセットされる仕様となっております。
※注意2※
部分加工編集は「画像入れ替え/DL」からダウンロードできる画像に反映しません。
静止画抽出機能にも反映していないため、抽出した画像に対しての加工が必要です。
※より細かな利用方法は、こちらなどphotopea大元の利用方法が記載されたページをご参考にしていただけますと幸いです。
※弊社サービス内では「photopea」の一部ツールを利用しているため、大元のツールと比べて対応していない機能がある場合がございます。
※大元のツールに何らかの仕様変更があった場合、弊社サービス内でも伴って変更されます。